


関連ギャラリー作品

予習
切り抜きの仕方っていろいろあるんですよ。慣れないうちは「初級編」の切り抜きでやってみましょう。上手くできるようになったら「中級編」、「上級編」にチャレンジ!
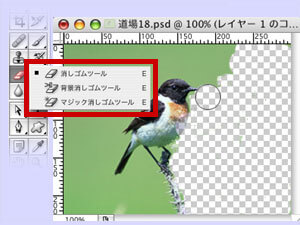 【初級編】「消しゴムツール」などのツール系切り抜き
【初級編】「消しゴムツール」などのツール系切り抜き
「消しゴムツール」で少しずつ消したり「自動選択ツール」で色を選びながらデリートキーで消していきます。
(良い点)簡単。「マジック消しゴムツール」「背景消しゴムツール」など、手軽に背景を消せるツールもある。
(悪い点)どうしても輪郭線がおおざっぱになってしまう。自然な切り抜きに見えにくい。修正が必要なことが多い。
 【中級編】「アルファチャンネル」などマスク系切り抜き
【中級編】「アルファチャンネル」などマスク系切り抜き
「クイックマスク」という機能を使って、手軽に切り抜きもできます。
(良い点)選択範囲を記録できるので、修正が楽。ぼかしを使って自然な切り抜きを作ることができる。
(悪い点)概念がやや理解しづらい
 【上級編】「パス」を使ったパス系切り抜き
【上級編】「パス」を使ったパス系切り抜き
「パスチャンネル」にある「パス」を使って、切り抜き用の選択範囲を作ります。
(良い点)なめらかな曲線で輪郭を切れるので、切り抜きが正確で、美しい。後で修正もできるし、イラストレータのパスデータも使えるので、使い方の幅が広がる。
(悪い点)ベジェ曲線に慣れるまで大変。ぼかした切り抜きには向いていない。
 アフリカを旅しているようなアリバイ写真を作ってみましょう!
アフリカを旅しているようなアリバイ写真を作ってみましょう!
合成写真で一番大切なのは、ズバリ「光」です。2枚の元画像を見てください。
 どちらも強い直射日光が降り注いでいますね。合成する画像は必ず同じ方向から、同じ強さで光が当たっているものを選んでください。
どちらも強い直射日光が降り注いでいますね。合成する画像は必ず同じ方向から、同じ強さで光が当たっているものを選んでください。
合成する画像が、それぞればらばらの光の方向だと、不自然な合成写真になってしまうのです。「背景と人物の光の方向を合わせる」これが最も重要なコツです。
 フォトショップで、人物の切り抜きをしましょう。上の予習の「上級編」にある「パスによる切り抜き」をつかいました。
フォトショップで、人物の切り抜きをしましょう。上の予習の「上級編」にある「パスによる切り抜き」をつかいました。
「ペンツール」で人物の輪郭をとっていきます。輪郭よりほんの少し内側をペンでポイントしていくと、切り抜いたときに自然です。
 パスで作った選択範囲で、アルファチャンネルにマスクを作りました。
パスで作った選択範囲で、アルファチャンネルにマスクを作りました。
アルファチャンネルについてはフォトショップ道場17日目「アルファチャンネルって何?」で学びましたね。
 もし、髪の毛などの細かい部分を切り抜かねばならない場合はフォトショップ道場24日目の「髪型を変えてみましょう」で学んだ方法を使うと上手く切り抜けますよ。ぜひ参考にしてみてくださいね。
もし、髪の毛などの細かい部分を切り抜かねばならない場合はフォトショップ道場24日目の「髪型を変えてみましょう」で学んだ方法を使うと上手く切り抜けますよ。ぜひ参考にしてみてくださいね。
 人物を切り抜きました。
人物を切り抜きました。
 背景に人物を置いて【編集→自由変形】で好きな位置、大きさに変更します。
背景に人物を置いて【編集→自由変形】で好きな位置、大きさに変更します。
 背景がちょっとくっきりしすぎているようです。【フィルタ→ぼかし→ぼかし(ガウス)】を選びます。背景をややぼかしてみましょう。これで完成でも良いのですが、もう少し工夫してリアルさを出しましょう。
背景がちょっとくっきりしすぎているようです。【フィルタ→ぼかし→ぼかし(ガウス)】を選びます。背景をややぼかしてみましょう。これで完成でも良いのですが、もう少し工夫してリアルさを出しましょう。
 フォトショップ道場25日目の「 奥行きのある風景を合成しましょう」を覚えていらっしゃいますか?
フォトショップ道場25日目の「 奥行きのある風景を合成しましょう」を覚えていらっしゃいますか?
奥行きのある風景を合成するときのコツとして、「遠くにあるものほど、かすみがかって青色を帯びることが分かります。つまり遠くのものは青白く見える」ことを学びました。
よって背景の明度を高くしてみましょう。
 【イメージ→色調補正→色相・彩度】で、明度のスライダを右側に移動します。
【イメージ→色調補正→色相・彩度】で、明度のスライダを右側に移動します。
すると背景が白っぽく明るくなりましたよね。
 これで完成です!お疲れさまでした。
これで完成です!お疲れさまでした。
応用作品
 「みなさん、こんにちは! 私は今宇宙にいます! 地球はとってもきれいですよ!」……という画像も切り抜きと合成の技術を使って作れるんですよ。
「みなさん、こんにちは! 私は今宇宙にいます! 地球はとってもきれいですよ!」……という画像も切り抜きと合成の技術を使って作れるんですよ。
自分の顔を切り抜いて合成し、色調補正でヘルメットの色とあわせた後、ぼかし(ガウス)をかけました。面白い合成写真を作って、年賀状やクリスマスカードとして送ってみてはいかがでしょう?
注意書き
フォトショップは多彩な機能が搭載されているソフトです。この方法は唯一のやり方ではありません。具体例としていくつか加工法をご紹介しますが、他のもっと良いやり方があるかもしれません。あなただけのやりやすい加工法を見つけるためにもいろんなやり方にトライしてみてくださいね。
このブログは2001年07月23日開設のサイト「幻想画廊」を2019年にWordpressで移築したものです。この記事は17年前の、2006年07月04日に書かれました。文章の内容を変えずにそのまま転載してあります。リンク切れなど不備もありますが、どうぞご了承くださいませ。


